How to use the Context Library
Tolq Smart Tasks is your dedicated AI assistant designed to enhance productivity within our platform. This guide will help you understand how to effectively use Tolq Smart Tasks to manage and optimize your work. It’s important to know that before you are able to use a document in the Smart Tasks chat, you first need to upload the document in the Context Library.
How to use the Context Library
Uploading Files:
The Context Library allows you to upload and manage files to provide context for your AI tasks as well as for the Content Creator.
How to upload files to the Context Library:
- Start by Navigating to the "Context Library" menu item on the left side.
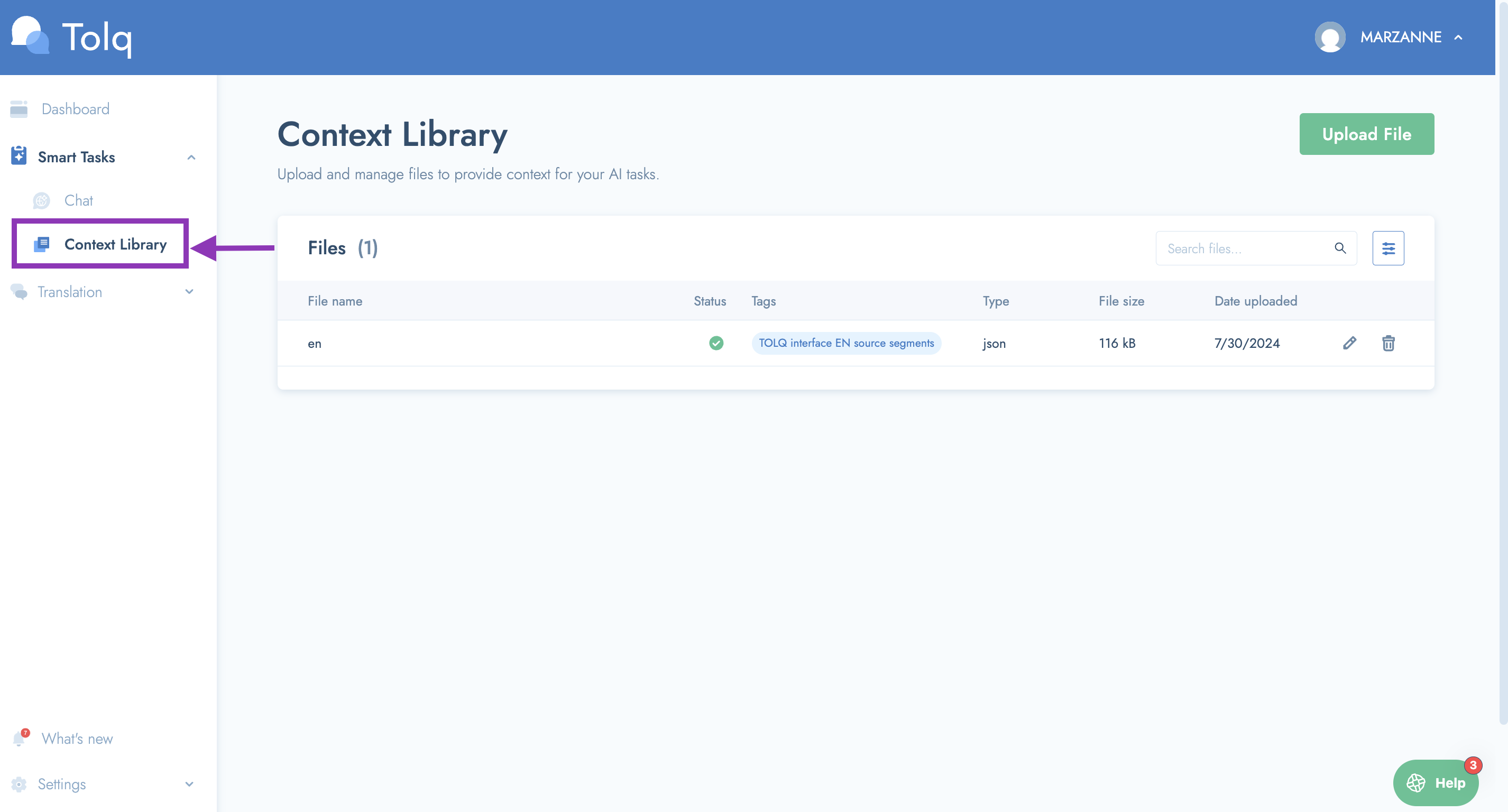
- Click the 'Upload File' button, top right.
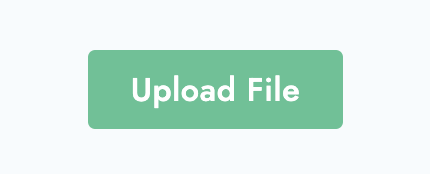
- Click to browse for the file on your computer OR drag and drop your file into the upload box.
- You can add 1 or more files at the same time.
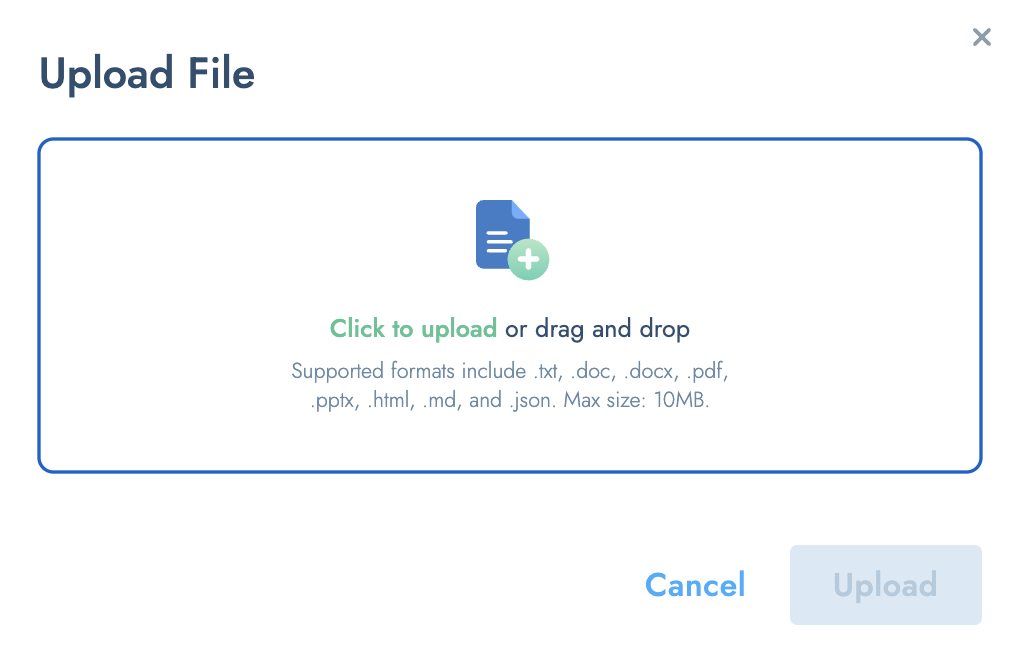
- Currently we support the following file formats: .txt, .doc, .docx, .pdf, .pptx, .html, .json, and .md.
- We will be adding more file formats in the future, so keep checking back for new accepted formats.
Tagging Files:
- You have the ability to create new tags and then tag files according to your chosen categories
- Click 'Add tags' to create a tag of your choice before uploading the file. This helps to keep your files organised and makes them easier to find.
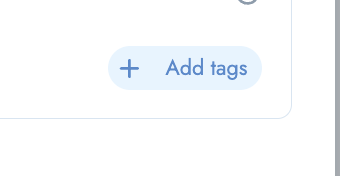
- Choose from previously created tags, or create a new use to use.
- Press 'Enter' when you've created a new tag or added all the tags you want to display.
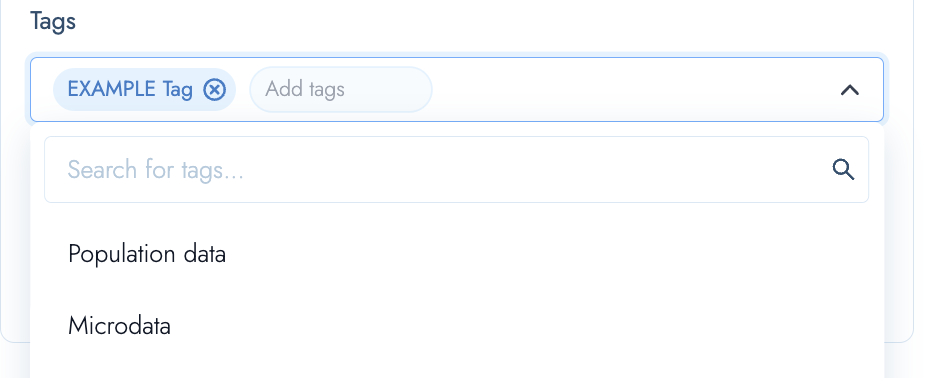
- Once you've added all of your tags, you can click the "Upload" button
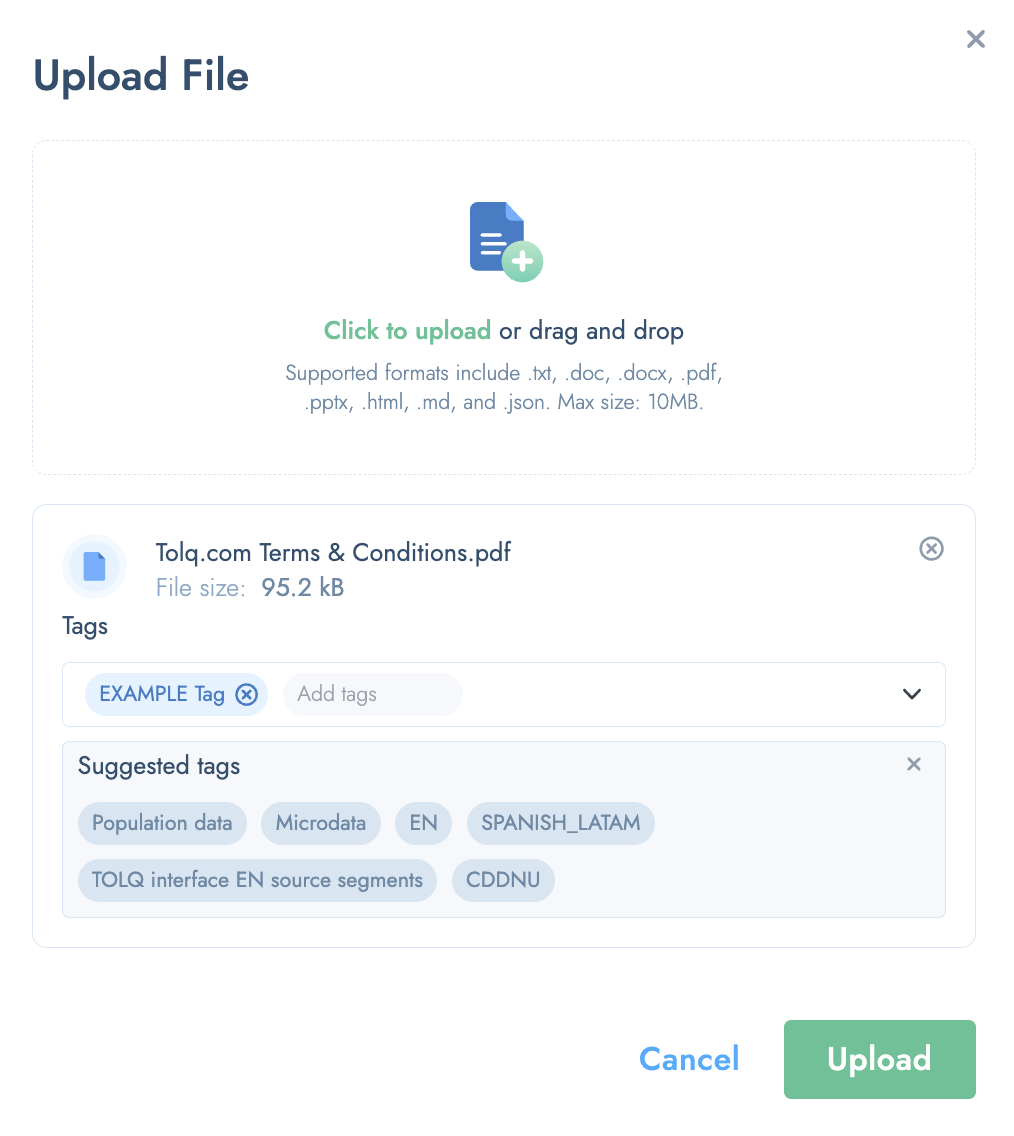
Processing Files:
- Once you've clicked "Upload", the document(s) will be processed.
- If the upload was successful, you will see the a green tick mark in the Status column.
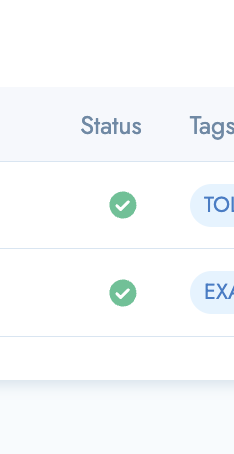
- If a document is not suitable, an error message will appear in the Status column.
Editing Files:
- It is not possible to edit uploaded files directly. If you want to make changes, you'll need to edit the actual file (on your computer or similar) and then re-upload it.
- However, you can change the filename and/or tag in the Context Library section.
- To make changes to the filename and tags, simply click on the 'edit' pencil icon and make the necessary changes.

- Once you've either changed the filename OR added/removed tags, you can click the 'Update' button to save your changes.
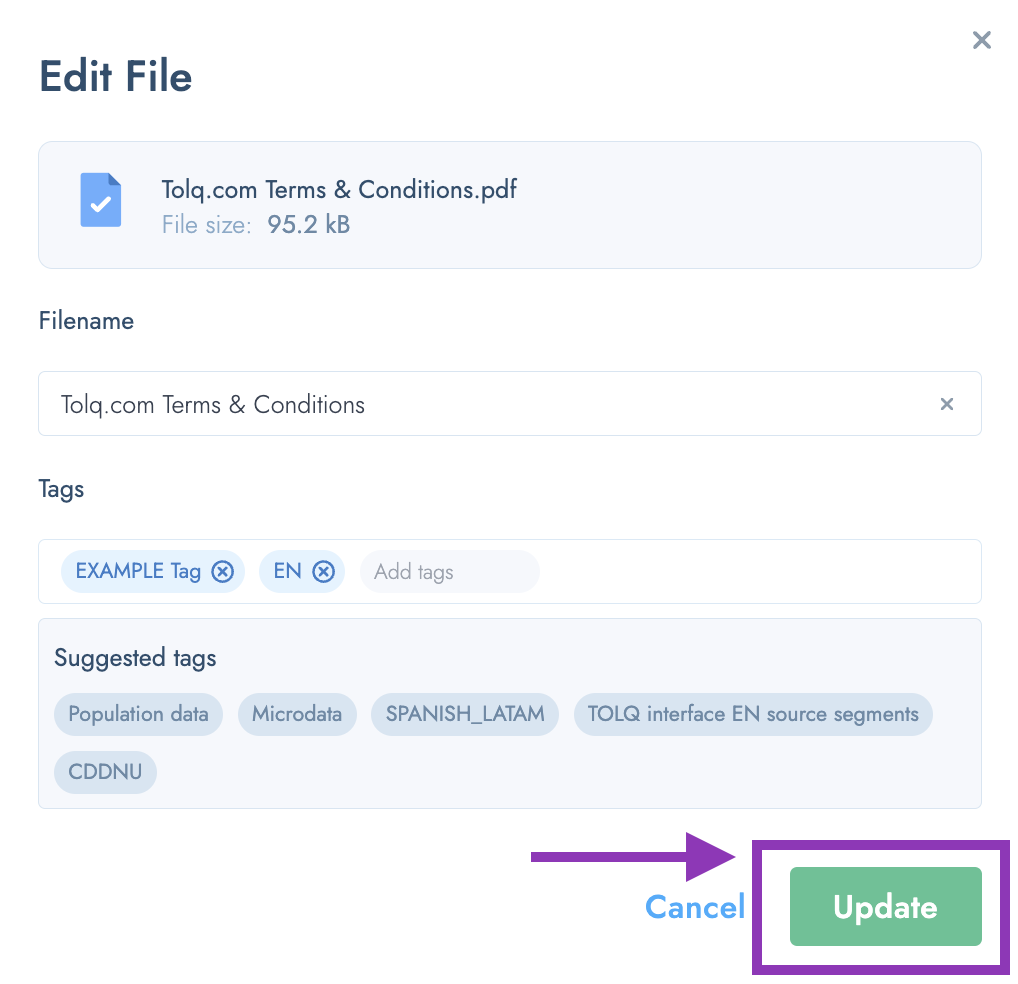
- If your changes were successful, you will receive a confirmation message:
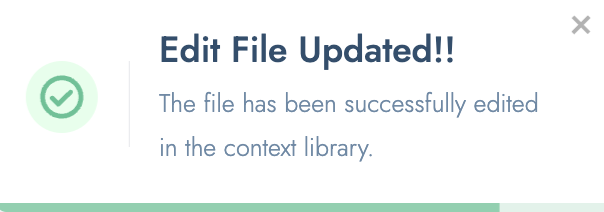
Deleting Files:
- Files can be deleted by clicking the trash can icon.

- Confirm the deletion by clicking 'Delete file'.
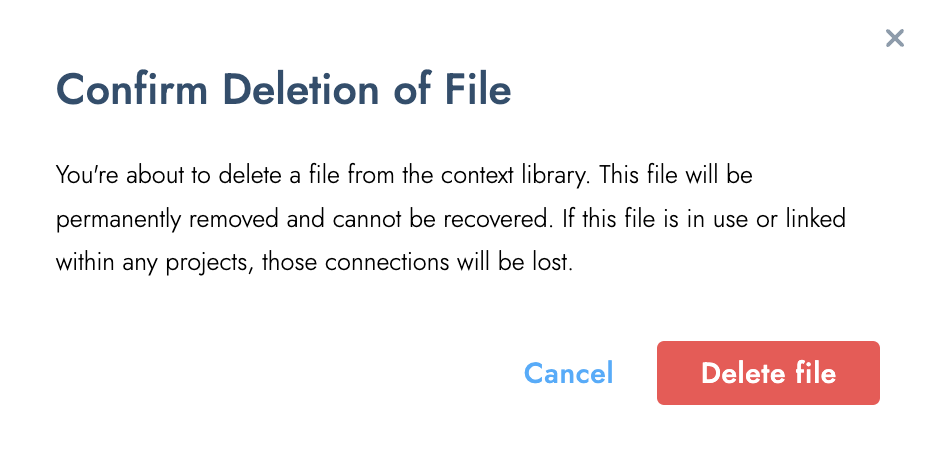
- Please note: If the file is being used or linked in any chats, these connections will be lost. You will not be able to use the document in any Smart Chats.
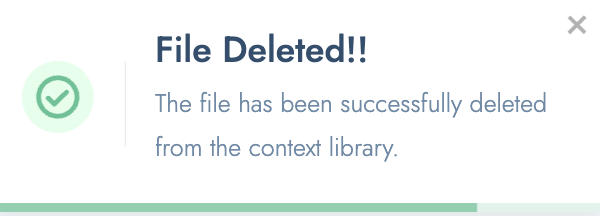
How do I know when my files are ready to be used in a Smart Tasks chat?
- When your file has a green tick in the Status column, it is ready to be used in a Smart Task Chat.
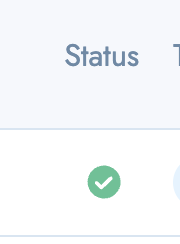
The next feature is Smart Tasks
- To learn more about Smart Tasks, please read the article here.
