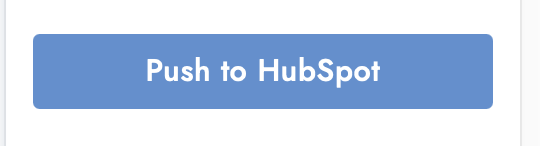HubSpot Integration Setup
The first thing that you would need to do before connecting your HubSpot account to your Tolq account is to ensure that you have created a Tolq Account.
To read more about how to create your Tolq account, please see the Knowledge Base article here.
The first step is to Sign up or Log in to your Tolq Account
Sign up here
Log in here
How to connect your HubSpot account to your Tolq account:
1. Sign in to your Tolq Account. You can sign in here.

2. Navigate to the “Settings” menu item (bottom right side) & select “Integrations”.
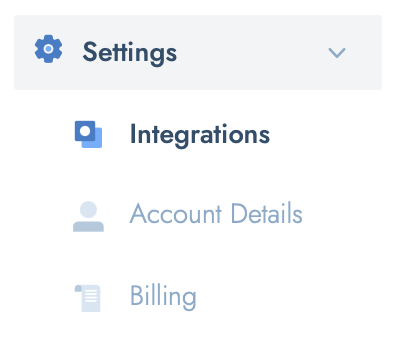
3. The screen will look like this:
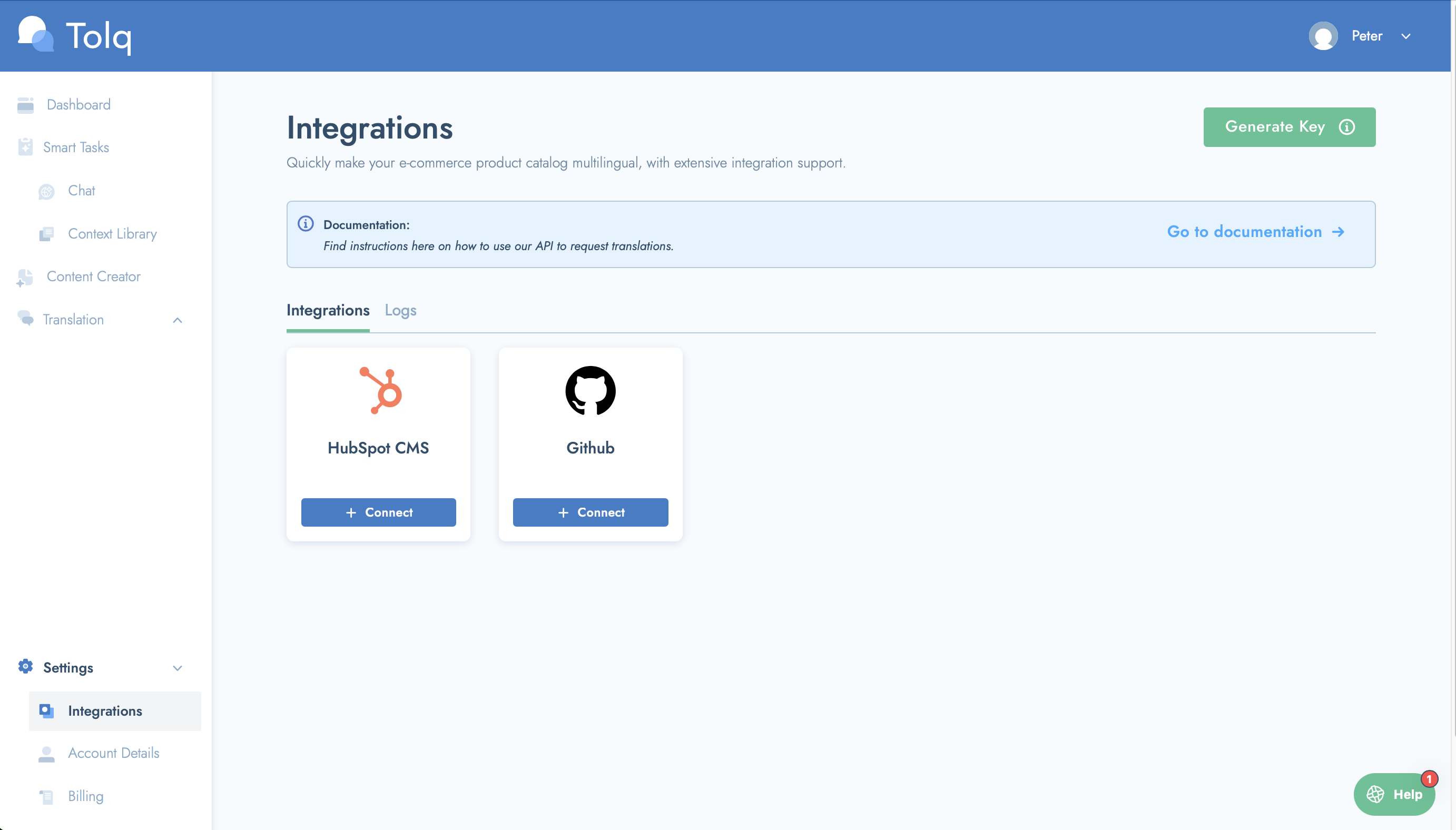
4. On the “HubSpot” card, click “Connect”

5. Select the HubSpot account you want to connect from the list and select “Choose Account”.
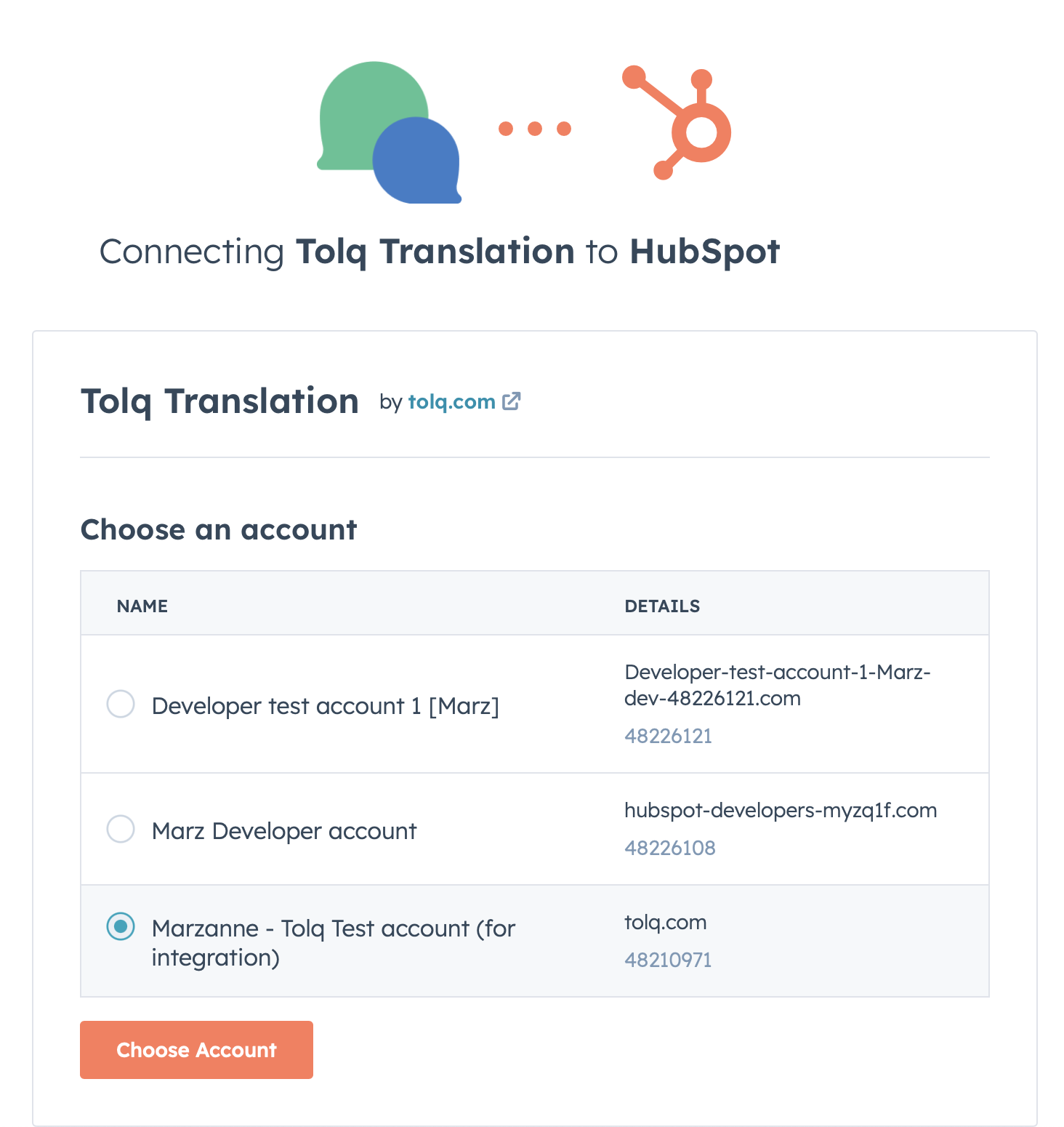
6. Confirm the connection by clicking “Connect app”
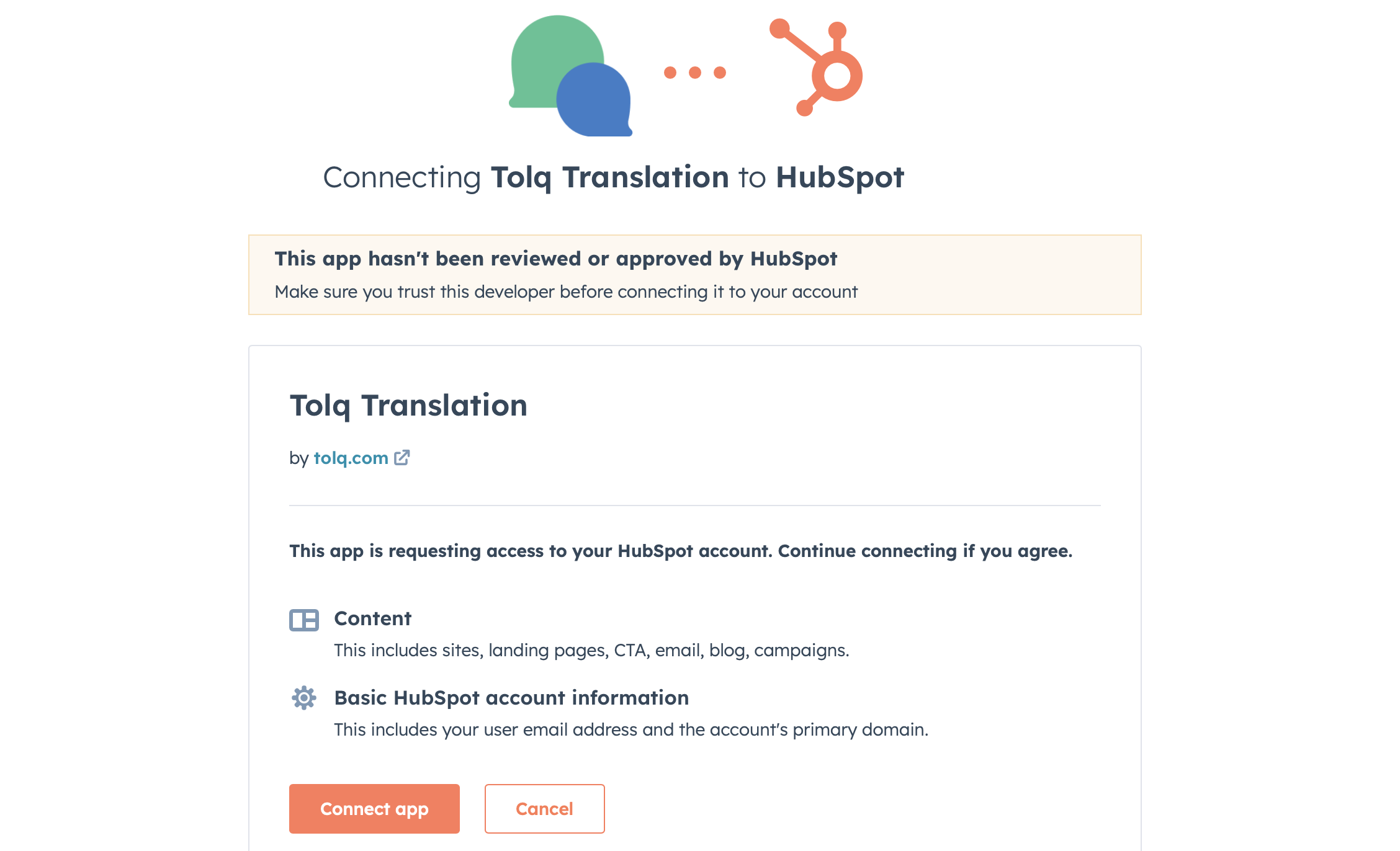
7. Your Tolq account should now be connected to your HubSpot account.
- To double check if you are indeed connected, navigate back to the Tolq Platform and back to “Integrations". You should see the “Connected” status:
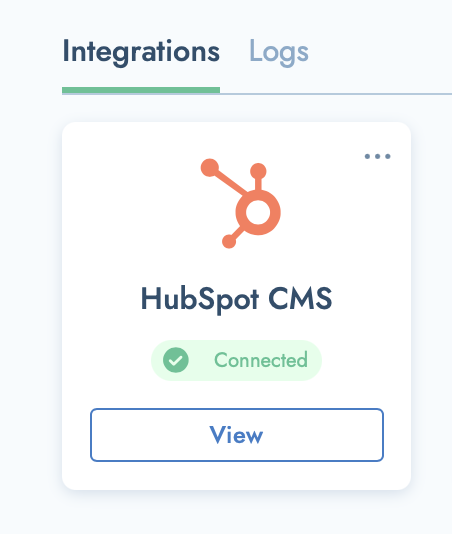
8. Click “View” to view the full integration page - and to view your HubSpot content in Tolq
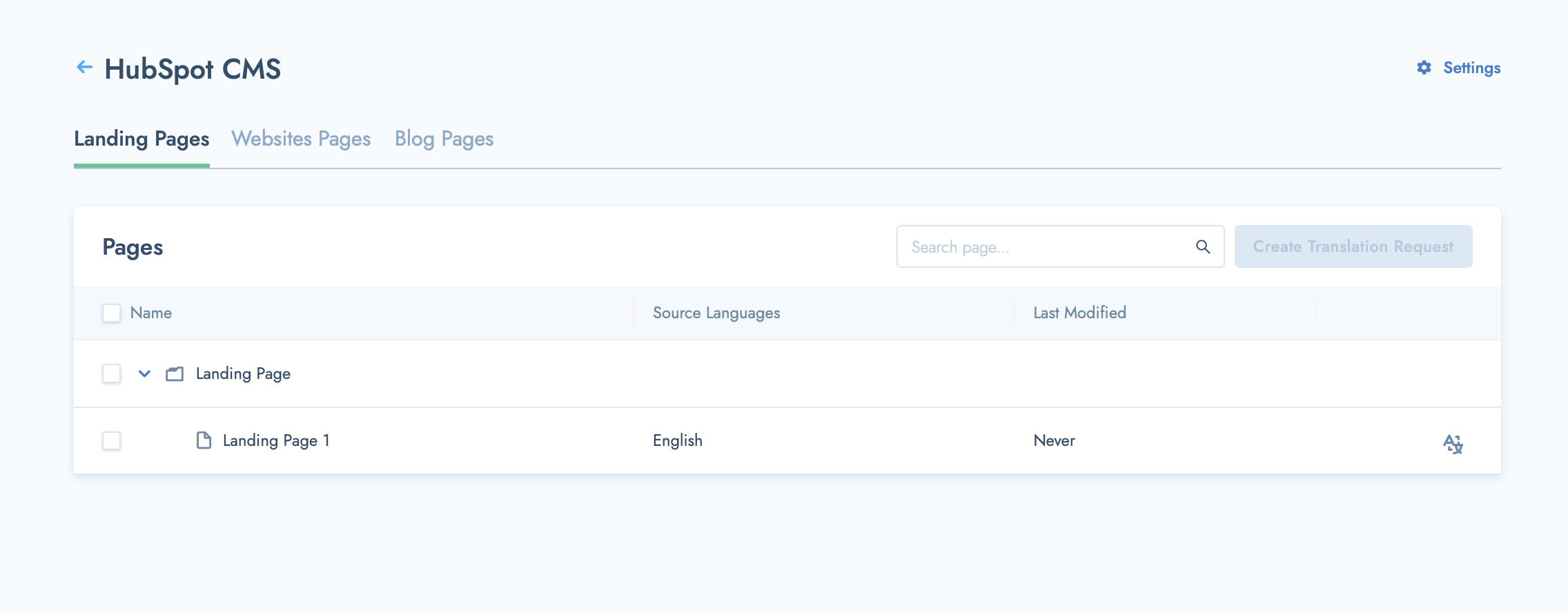
9. You will be able to see your Landing Pages, Website Pages, and Blog pages in the Tolq interface, each within their tab.

HOW TO Create a translation request to translate your HubSpot Web Pages, Landing pages or Blog pages:
VERY IMPORTANT:
In order to get the best translations possible, it's highly recommended to properly prepare for your translation requests. Please read the article listed below to read more about how to effectively prepare for your translations. These preparations need to be done before placing a new Translation Request.
Please read the articles below:
- Preparing your Glossary - See more information about Glossaries here.
- Preparing your Style Guide - See more information about Style Guides here.
- This article covers how to create a translation request - please read through it before ordering your HubSpot translations.
10. Select the page(s) that would like to translate, and then select the “Create Translation Request” button:
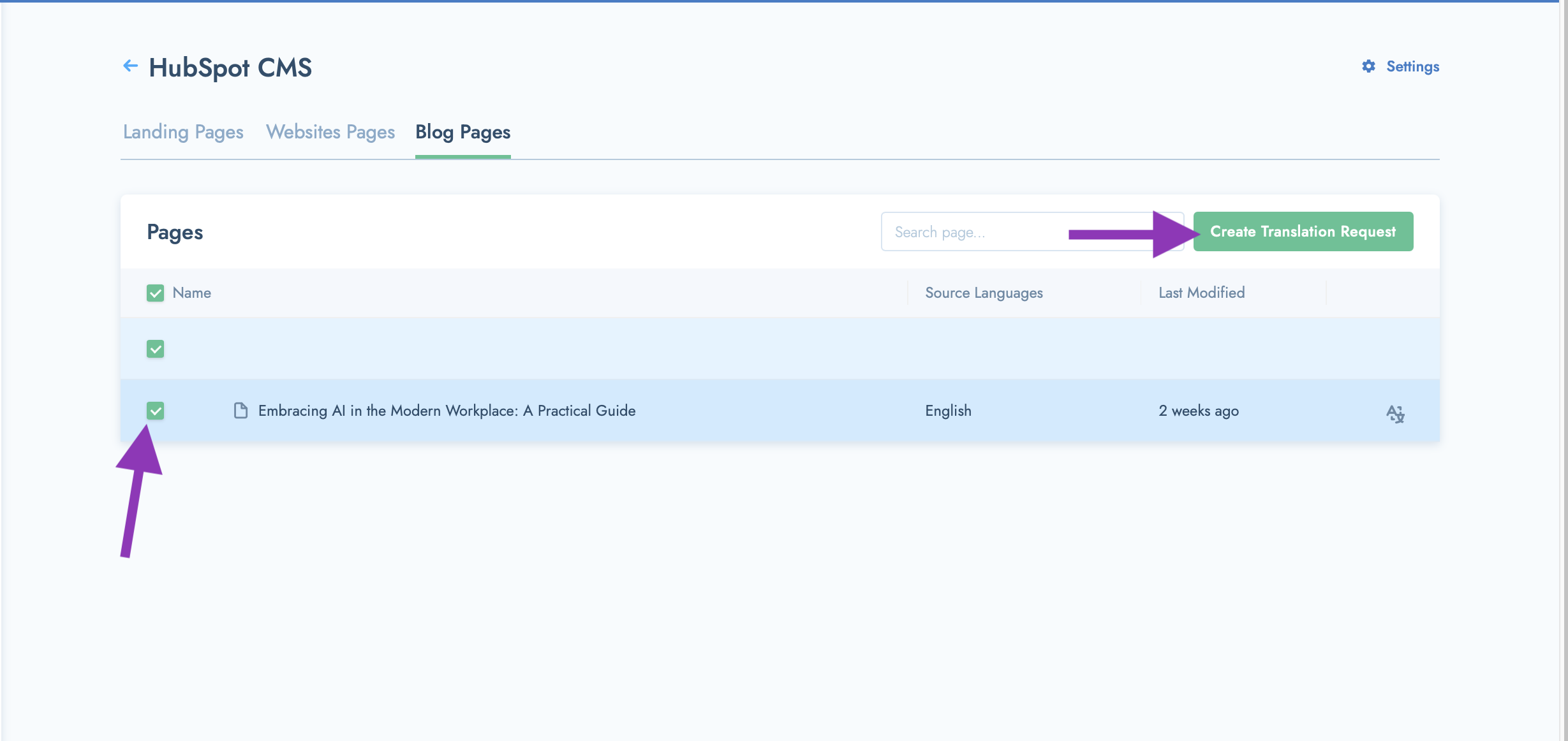
11. On the next screen, select the “Keys” that you would like to translate and click “Confirm”.
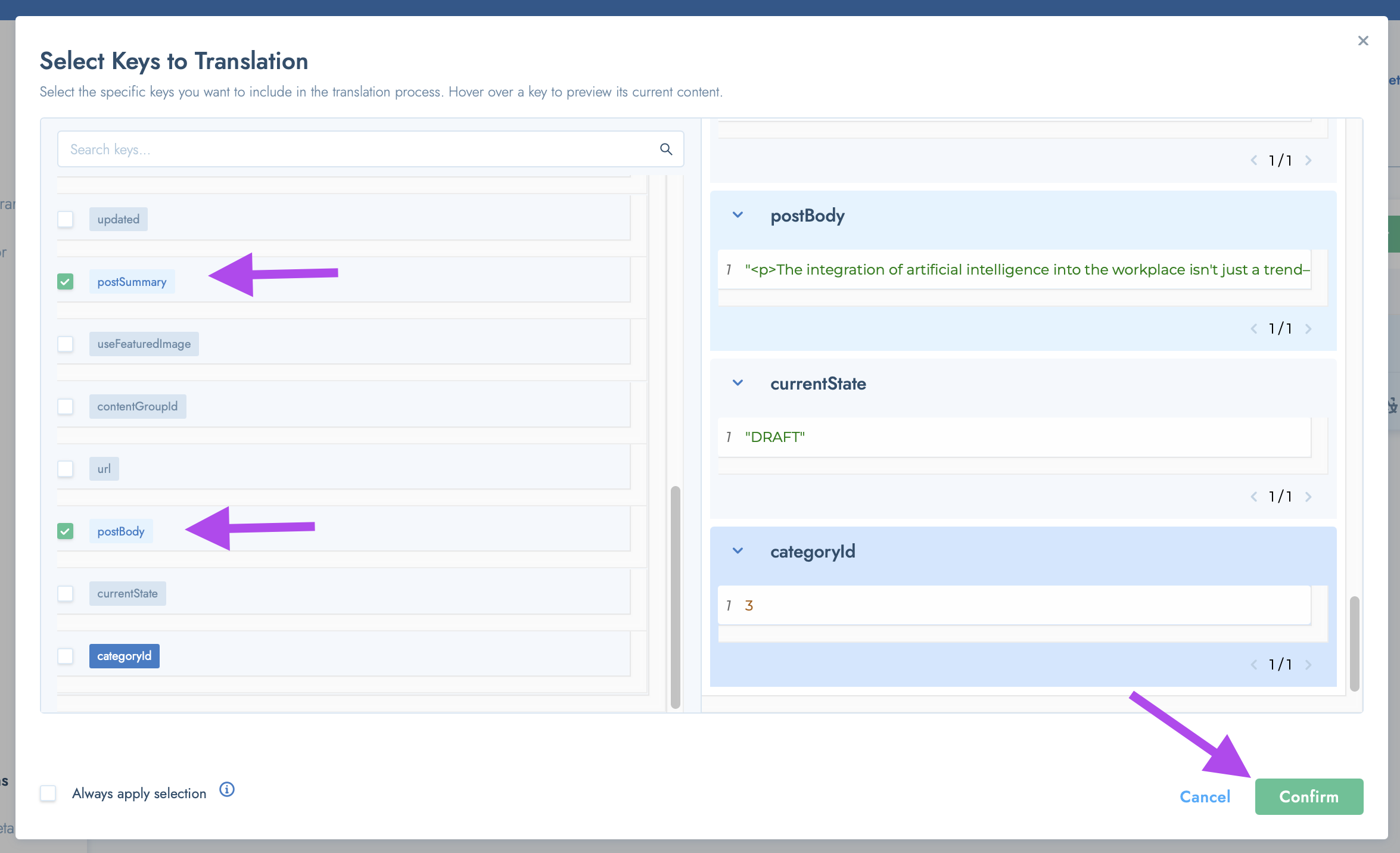
12. Next, complete the remaining details for your Translation request.
- For assistance - please read the "Selecting & setting your preferences" section in this article here.
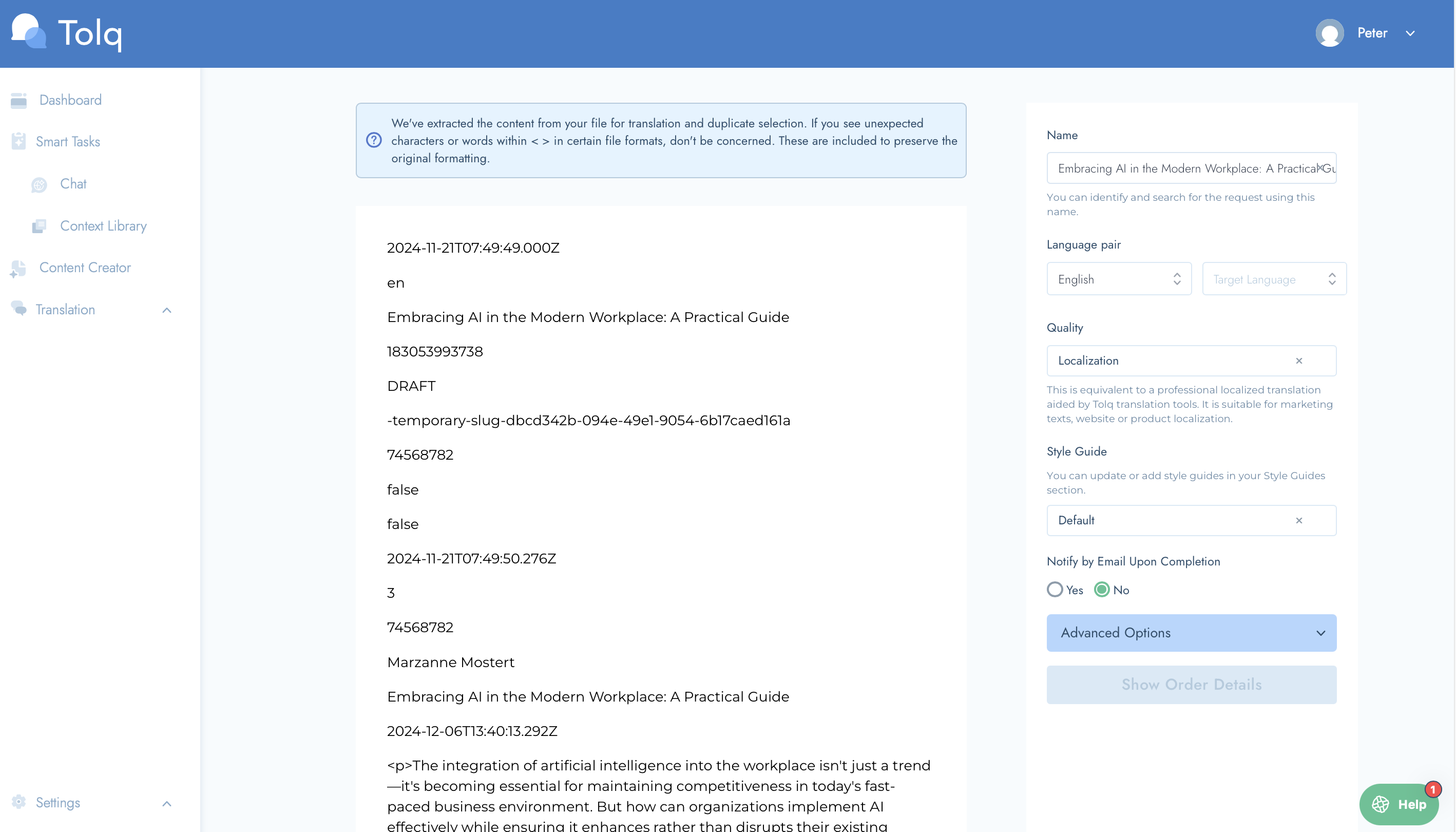
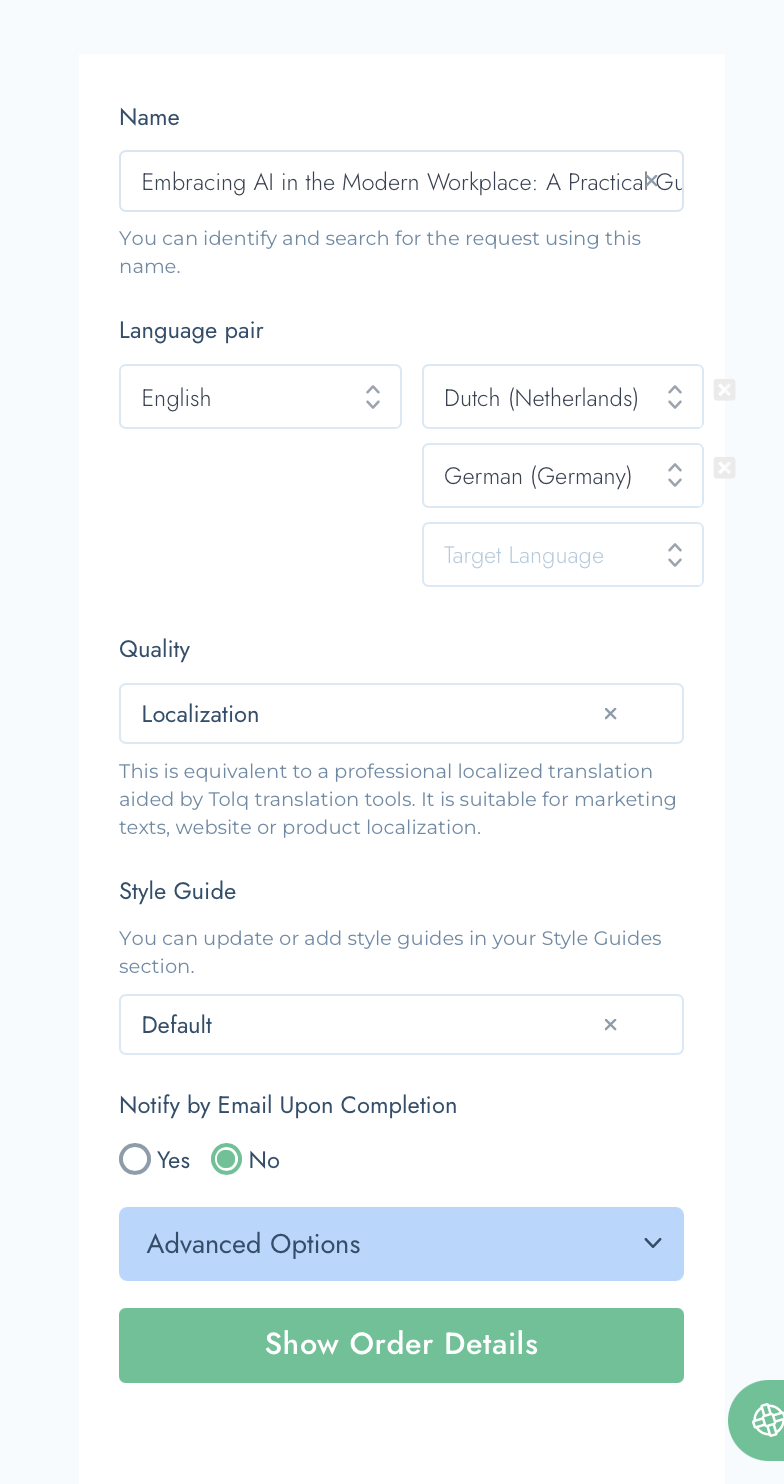
13. Once you’ve set all of your preferences, select “Show Order Details”.
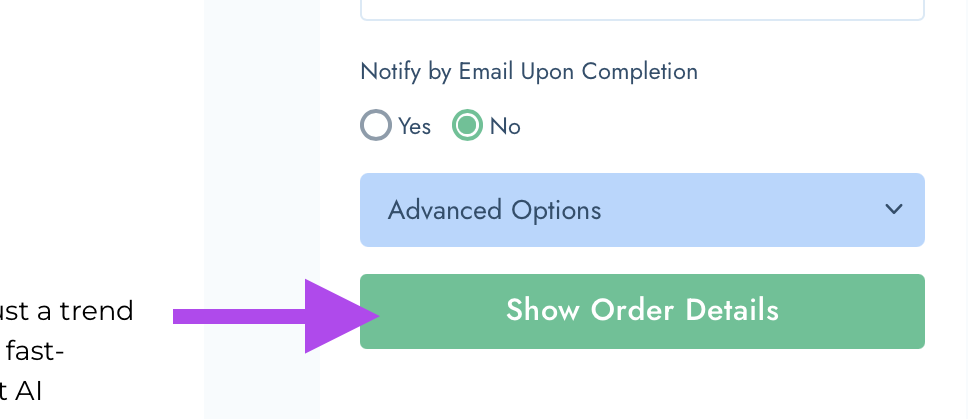
14. The "Order Details" will show the details of the Translation Request - review before moving forward.
Order Details will show the following:
- The number of words to translate,
- the number of words to order,
- the language pairs selected for the order,
- the quality level selected for the order,
- the costs related to each target language and...
- the total cost (excl VAT) for the order.
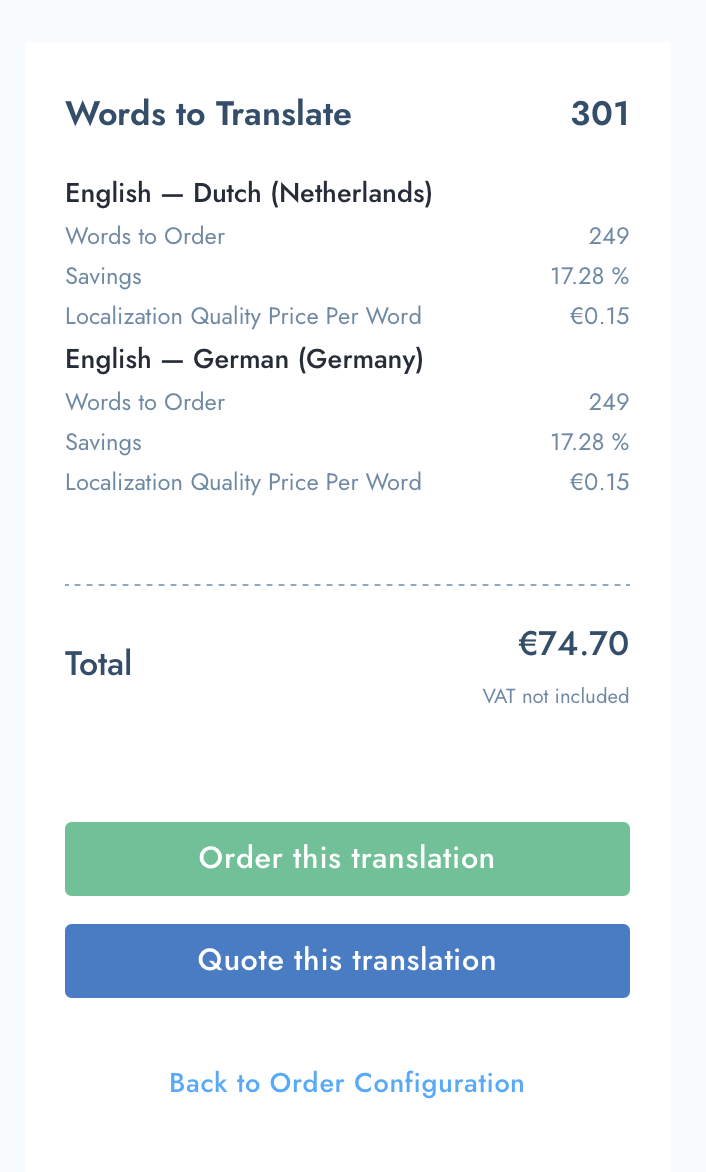
15. Place your Translation request
If you are satisfied and you are ready to place the order → simply select “Order this Translation”
If you would like to quote it first → simply select “Quote this translation”. You can come back to initiate the order once you are ready.
16. After successfully placing the Translation Request you can view and monitor the request by navigating to the "overview" page.
To view your translation request, simply navigate to the Translation Overview page (or the translation dashboard). To access this, click on "Translation" and then "Overview".
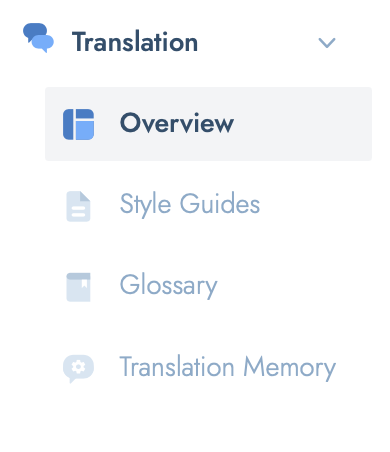
How to sync completed translations with HubSpot
When your translations are completed, it's very easy to sync them with HubSpot again.
17. How to know when your translation requests are ready
- Read this article here for more information about the status of your translation request.
18. What to do when your translations are "Ready to Review"
- When your translations are "Ready to review" you have the opportunity to review them and ask the translator(s) to make any changes that you'd like to make. Read this article here for more information about How to review the translations.
19. How to sync your completed translations with your HubSpot content.
- Once your translations are ready and any corrections/edits have been made, it's very easy to sync with HubSpot.
- Navigate to "Translations" and then "Overview".
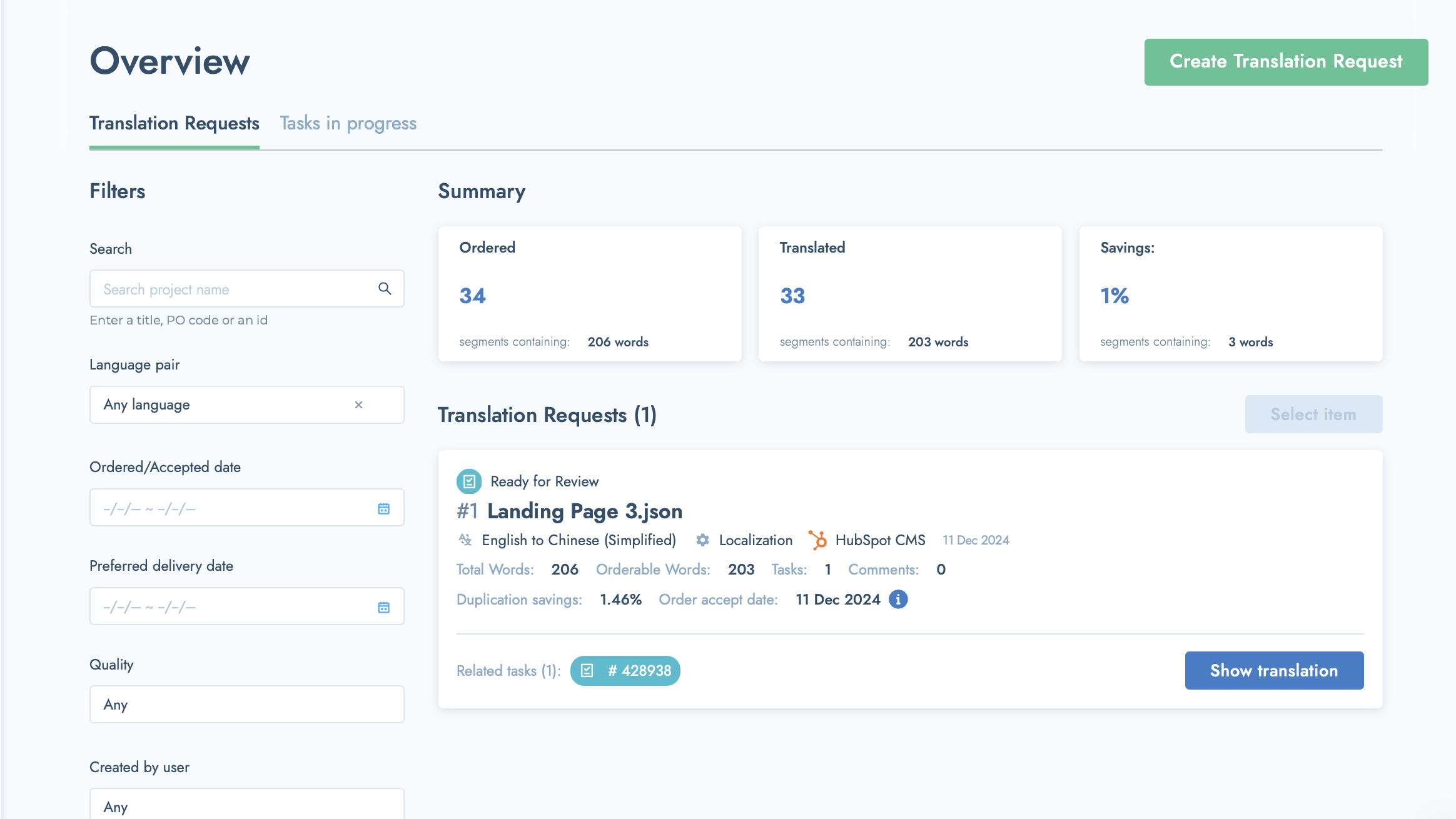
- Locate the relevant Translation request card and click "Show Translation"
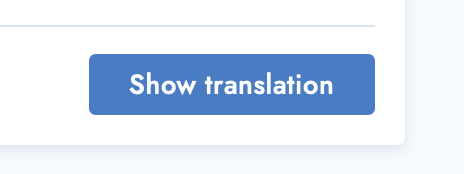
- You should see something that likes this:
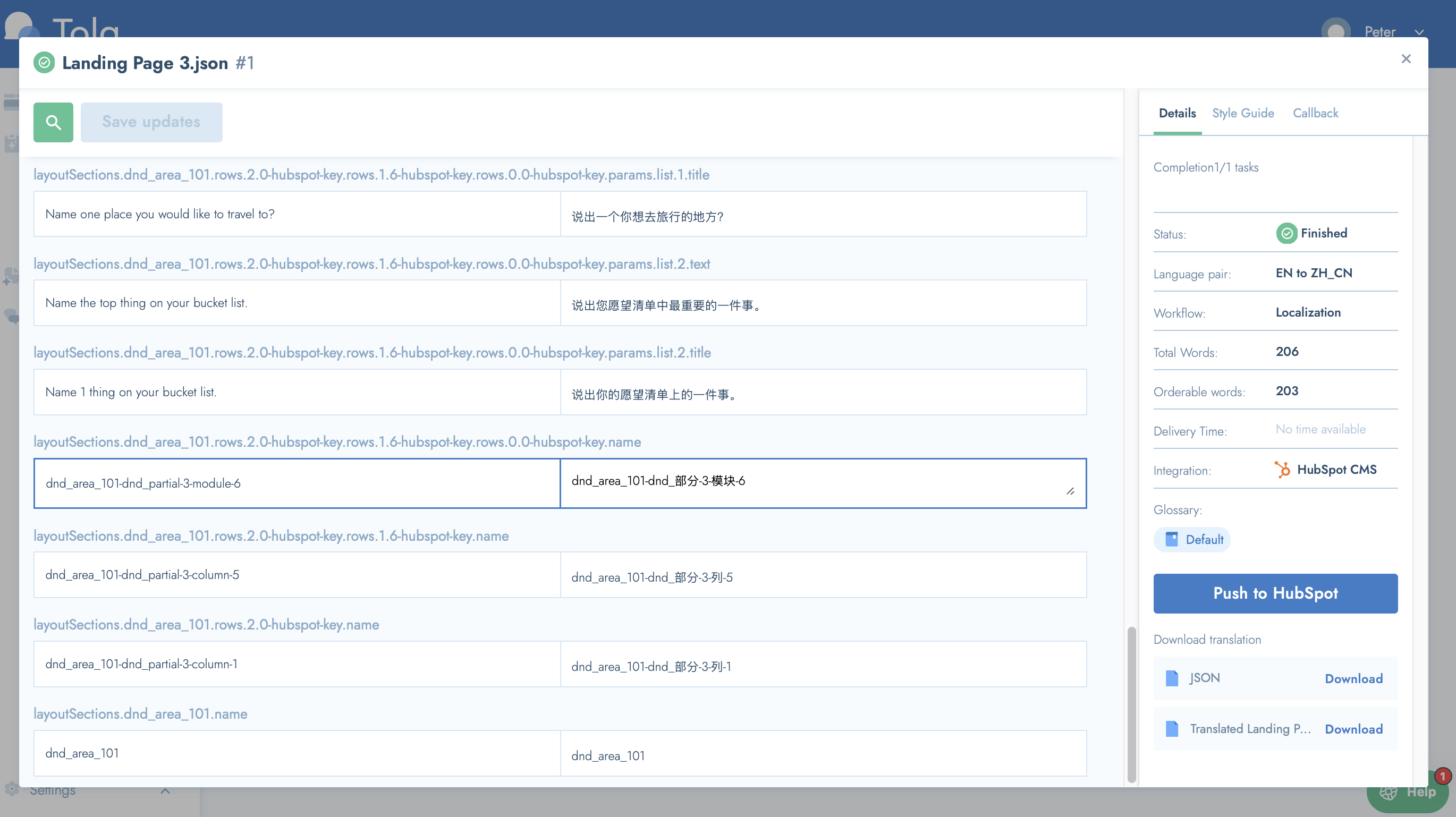
- To sync with HubSpot - click the "Push to HubSpot" button